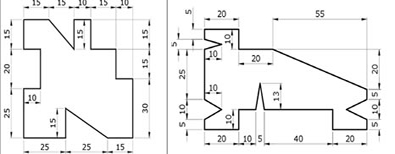Aqui está uma matéria muito completa sobre programas asados em Engenharia, Arquitetura e Design.
Por Wendley Souza.
AutoCAD é um software do tipo CAD — computer aided design ou projeto assistido por computador — criado e comercializado pela Autodesk, Inc. desde 1982. É utilizado principalmente para a elaboração de peças de desenho técnico em duas dimensões (2D) e para criação de modelos tridimensionais (3D). Além dos desenhos técnicos, o software vem disponibilizando, em suas versões mais recentes, vários recursos para visualização em diversos formatos. É amplamente utilizado em arquitetura, design de interiores, engenharia mecânica e em vários outros ramos da indústria.
Alguns conceitos básicos
CAD - A sigla CAD vem do inglês "Computer Aidded Design" que significa Desenho Assistido por Computador. Na verdade são programas (softwares) para computador específicos para geração de desenhos e projetos.
CAE – “Computer Aidded Enginner” – é uma etapa que realiza em “protótipos”, exercer em desenhos virtuais as cargas e esforços cuja tal peça vai sofrer em seu trabalho ou sua utilização.
CAM - A sigla CAM também vem do inglês "Computer Aidded Manufacturing" que significa Fabricação Assistida por Computador. Esse é um passo posterior ao CAD, (na Mecânica) se caracteriza pela geração de códigos específicos interpretáveis por máquinas operatrizes utilizadas na fabricação de peças.
GIS – (Geografic Information Sistem) Sistema de geoprocessamento – Sistema para processar e gerar imagens cartográficas, mapeamento e elaboração de bases cartográficas e bancos de dados.
AutoCAD - O AutoCAD é um programa (software), que se enquadra no conceito de tecnologia CAD e é utilizado mundialmente para a criação de projetos em computador. Na verdade, AutoCAD é o nome de um produto, assim como Windows, Office (Word, Excel,...), etc. Existem outros softwares de CAD como MicroStation, VectorWorks, IntelligentCad; para modelamento tridimensional e paramétricos como Catia, Pro Engineer, Solid Works, Solid Edges, etc.
Autodesk - Autodesk é o nome da empresa que desenvolve e comercializa o AutoCAD.
Tela de abertura
Nesta tela nos é solicitado intervir de modo a escolher o sistema de medidas a ser trabalhado no AutoCAD. No Brasil, é bastante comum o uso do sistema métrico.
Alguns conceitos básicos
CAD - A sigla CAD vem do inglês "Computer Aidded Design" que significa Desenho Assistido por Computador. Na verdade são programas (softwares) para computador específicos para geração de desenhos e projetos.
CAE – “Computer Aidded Enginner” – é uma etapa que realiza em “protótipos”, exercer em desenhos virtuais as cargas e esforços cuja tal peça vai sofrer em seu trabalho ou sua utilização.
CAM - A sigla CAM também vem do inglês "Computer Aidded Manufacturing" que significa Fabricação Assistida por Computador. Esse é um passo posterior ao CAD, (na Mecânica) se caracteriza pela geração de códigos específicos interpretáveis por máquinas operatrizes utilizadas na fabricação de peças.
GIS – (Geografic Information Sistem) Sistema de geoprocessamento – Sistema para processar e gerar imagens cartográficas, mapeamento e elaboração de bases cartográficas e bancos de dados.
AutoCAD - O AutoCAD é um programa (software), que se enquadra no conceito de tecnologia CAD e é utilizado mundialmente para a criação de projetos em computador. Na verdade, AutoCAD é o nome de um produto, assim como Windows, Office (Word, Excel,...), etc. Existem outros softwares de CAD como MicroStation, VectorWorks, IntelligentCad; para modelamento tridimensional e paramétricos como Catia, Pro Engineer, Solid Works, Solid Edges, etc.
Autodesk - Autodesk é o nome da empresa que desenvolve e comercializa o AutoCAD.
Tela de abertura
Nesta tela nos é solicitado intervir de modo a escolher o sistema de medidas a ser trabalhado no AutoCAD. No Brasil, é bastante comum o uso do sistema métrico.
A tela gráfica
Após escolhermos o sistema de medidas, o AutoCAD conclui o processo de inicialização e fica disponível para as entradas de comandos via teclado ou desenhos por meio do teclado. Antes de prosseguirmos aos comandos iniciais, é interessante observarmos que após a digitação de um comando, é imprescindível que a tecla
2. Comandos iniciais
Line
Acesso por menu: Draw > Line
Via teclado: Line ou, no modo abreviado, L
Dado o comando, independente do modo, aparece no área de comandos “Specify first point” (em Inglês, “Especifique primeiro ponto”). Este ponto pode ser definido de várias formas: podemos simplesmente clicar com o botão esquerdo do mouse na área gráfica, ou ainda, digitar a coordenada referente ao ponto exato onde queremos iniciar a linha. Após especificarmos o primeiro ponto, é solicitado o próximo ponto (“Specify next point”), que pode ser definido igualmente ao primeiro. E assim o programa continua solicitando o próximo ponto, até que pressionemos a tecla
Uma utilidade muito importante é o ORTO, que serve para desenharmos com ângulos de 90° e seus derivados. A tecla F8 faz ativar / desativar o ORTO.
Caso eu queira selecionar um objeto, podemos pulsar um clique diretamente sobre ele, ou ainda usar as opções de quadro de seleção. Quando eu seleciono, da esquerda para a direita, a área de seleção tem que passar por todo o objeto para selecioná-lo efetivamente, ao passo que fazendo o processo da direita para a esquerda, basta que a área de seleção “toque” em alguma parte do objeto para que o todo seja selecionado. Caso queira cancelar algum comando, não importante quantos passos tenham sido processados, basta pressionar a tecla
Circle
Acesso por menu: Draw > Circle
Via teclado: Circle ou, no modo abreviado, C
Inicialmente acionado o comando, pede-se um ponto que é o centro do circulo, que pode ser aleatório ou um centro determinado. Agora é somente digitar o valor do raio do nosso circulo.
Opções de circle:
3P – Desenha círculo através de 3 pontos
2P – Desenha círculo através de 2 pontos
TTR – Desenha círculo tangente a dois objetos selecionados e a especificação do raio.
Offset
Acesso por menu: Modify > Offset
Via teclado: Offset ou, no modo abreviado, O
Uma tradução livre para este comando seria “equidistância”, ou seja, permite que eu faça um objeto similar a um outro, especificando apenas a distância de um ao outro. Uma vez escolhido a ferramenta, nos é solicitado para digitarmos a distância desejada; em seguida, especificamos o objeto que queremos uma cópia equidistante. Finalmente, nos é solicitado que cliquemos em qual lado do objeto (ou interna ou externamente, no caso de objetos fechados) para que possa ser criada a cópia.
Com estes três comandos já podemos criar vários desenhos, desta forma, tentemos criar o simples desenho abaixo:
Após escolhermos o sistema de medidas, o AutoCAD conclui o processo de inicialização e fica disponível para as entradas de comandos via teclado ou desenhos por meio do teclado. Antes de prosseguirmos aos comandos iniciais, é interessante observarmos que após a digitação de um comando, é imprescindível que a tecla
2. Comandos iniciais
Line
Acesso por menu: Draw > Line
Via teclado: Line ou, no modo abreviado, L
Dado o comando, independente do modo, aparece no área de comandos “Specify first point” (em Inglês, “Especifique primeiro ponto”). Este ponto pode ser definido de várias formas: podemos simplesmente clicar com o botão esquerdo do mouse na área gráfica, ou ainda, digitar a coordenada referente ao ponto exato onde queremos iniciar a linha. Após especificarmos o primeiro ponto, é solicitado o próximo ponto (“Specify next point”), que pode ser definido igualmente ao primeiro. E assim o programa continua solicitando o próximo ponto, até que pressionemos a tecla
Uma utilidade muito importante é o ORTO, que serve para desenharmos com ângulos de 90° e seus derivados. A tecla F8 faz ativar / desativar o ORTO.
Caso eu queira selecionar um objeto, podemos pulsar um clique diretamente sobre ele, ou ainda usar as opções de quadro de seleção. Quando eu seleciono, da esquerda para a direita, a área de seleção tem que passar por todo o objeto para selecioná-lo efetivamente, ao passo que fazendo o processo da direita para a esquerda, basta que a área de seleção “toque” em alguma parte do objeto para que o todo seja selecionado. Caso queira cancelar algum comando, não importante quantos passos tenham sido processados, basta pressionar a tecla
Circle
Acesso por menu: Draw > Circle
Via teclado: Circle ou, no modo abreviado, C
Inicialmente acionado o comando, pede-se um ponto que é o centro do circulo, que pode ser aleatório ou um centro determinado. Agora é somente digitar o valor do raio do nosso circulo.
Opções de circle:
3P – Desenha círculo através de 3 pontos
2P – Desenha círculo através de 2 pontos
TTR – Desenha círculo tangente a dois objetos selecionados e a especificação do raio.
Offset
Acesso por menu: Modify > Offset
Via teclado: Offset ou, no modo abreviado, O
Uma tradução livre para este comando seria “equidistância”, ou seja, permite que eu faça um objeto similar a um outro, especificando apenas a distância de um ao outro. Uma vez escolhido a ferramenta, nos é solicitado para digitarmos a distância desejada; em seguida, especificamos o objeto que queremos uma cópia equidistante. Finalmente, nos é solicitado que cliquemos em qual lado do objeto (ou interna ou externamente, no caso de objetos fechados) para que possa ser criada a cópia.
Com estes três comandos já podemos criar vários desenhos, desta forma, tentemos criar o simples desenho abaixo:

Figura 2 – figura a ser reproduzida
A fim de facilitar, por exemplo, a construção de uma linha que cruze exatamente o centro, é interessante fazermos uso da ‘paleta’ “Object snap” (clique com botão direito em qualquer espaço da barra de ferramentas, e selecione “Object snap”):

Figura 3 – barra object snap
Esta paleta nos permite desenhar com referências. Devemos explorá-la para que saibamos utilizá-la com destreza.
Extend
Acesso por menu: Modify > Extend
Via teclado: Extend ou, no modo abreviado, Ex
Em poucas palavras, podemos dizer que este comando permite extender uma linha até o encontro de um objeto por nós especificado.
Rectangle
Acesso por menu: Draw > Rectangle
Via teclado: Rectangle ou, no modo abreviado, Rec
Inicialmente o comando pede um ponto, que pode ser aleatório ou um ponto determinado. A partir desse ponto podemos gerar um retângulo por uma diagonal imaginária, onde podemos clicar um ponto para gerar um retângulo aleatório ou inserir uma coordenada.
Opções de Rectangle:
Extend
Acesso por menu: Modify > Extend
Via teclado: Extend ou, no modo abreviado, Ex
Em poucas palavras, podemos dizer que este comando permite extender uma linha até o encontro de um objeto por nós especificado.
Rectangle
Acesso por menu: Draw > Rectangle
Via teclado: Rectangle ou, no modo abreviado, Rec
Inicialmente o comando pede um ponto, que pode ser aleatório ou um ponto determinado. A partir desse ponto podemos gerar um retângulo por uma diagonal imaginária, onde podemos clicar um ponto para gerar um retângulo aleatório ou inserir uma coordenada.
Opções de Rectangle:
CHAMFER – Opção de chanfrar todos os cantos do retângulo com medidas definidas
ELEVATION – Opção de criação de retângulo elevado a uma medida ao plano 0(zero) 3D
FILLET – Opção de arredondar todos os cantos definindo um raio
THIKENESS – Opção especifica uma “extrusão” do retângulo em 3D
WIDTH – Opção de definir espessuras de linhas de seu retângulo
Arc
Acesso por menu: Draw > Arc
Via teclado: Arc ou, no modo abreviado, A
Resumidamente, este comando permite desenhar arcos, a partir de 3 pontos ou do centro.
ELEVATION – Opção de criação de retângulo elevado a uma medida ao plano 0(zero) 3D
FILLET – Opção de arredondar todos os cantos definindo um raio
THIKENESS – Opção especifica uma “extrusão” do retângulo em 3D
WIDTH – Opção de definir espessuras de linhas de seu retângulo
Arc
Acesso por menu: Draw > Arc
Via teclado: Arc ou, no modo abreviado, A
Resumidamente, este comando permite desenhar arcos, a partir de 3 pontos ou do centro.
Figura 4 - arco Hatch
Acesso por menu: Draw > Hatch
Via teclado: Hatch ou, no modo abreviado, H
Permite criar hachuras (sombreados) nas figuras. No modo “user defined” posso especificar o tipo de hachura, o ângulo de sua inclinação e o espaçamento entre as linhas de hachuras.
Via teclado: Hatch ou, no modo abreviado, H
Permite criar hachuras (sombreados) nas figuras. No modo “user defined” posso especificar o tipo de hachura, o ângulo de sua inclinação e o espaçamento entre as linhas de hachuras.

Figura 5 - hatch
A “fluência” em todo processo de aprendizagem é adquirida com a prática, portanto, pratiquemos:
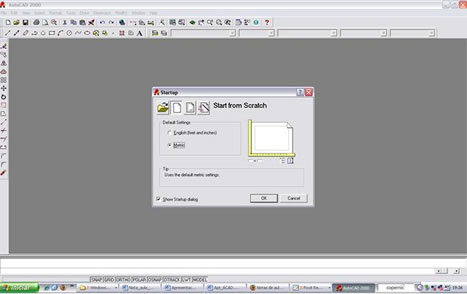
.jpg)